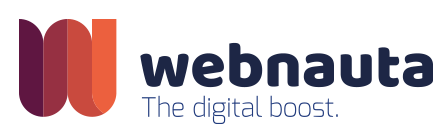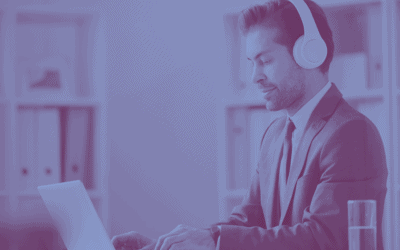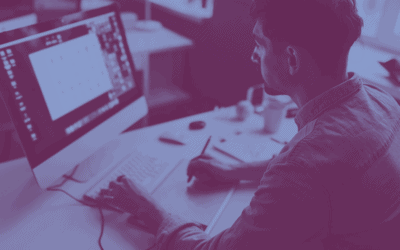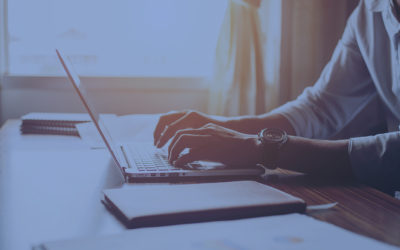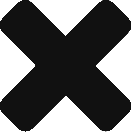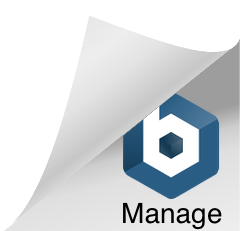Saiba como instalar o Moodle da forma mais simples para conhecer a plataforma, suas funcionalidades e sua interatividade
O Moodle é uma Ambiente Virtual de Aprendizagem (AVA) que está se destacando cada vez mais por ser um software livre com código aberto, ou seja, qualquer um pode instalar e usar a sua estrutura sem correr riscos jurídicos bem como promover atualizações para o refinamento da plataforma. Pela sua relevância, diversas instituições o utilizam como principal ferramenta de administração pedagógica.
Por ser um software livre, existem algumas controvérsias em torno de sua utilização, como a falta de atendimento personalizado, entretanto a sua última versão possui diversas funcionalidades e estratégias que fazem o Moodle valer a pena. Logo teremos uma publicação esclarecendo mais sobre esse assunto.
Fica evidente aqui que para se distinguir no mercado de Educação a Distância, é aconselhável que o colaborador conheça tal ferramenta. Buscando isso, apresentamos aqui um tutorial básico para instalação do Moodle em seu computador.
Visão Geral de um Website
O Moodle é um Sistema de Gerenciamento de Conteúdo (CMS – Custom Management System), o que significa que é um programa que possui uma base de arquivos prontos para download. Entretanto ele não funciona como um programa comum no qual você baixa o instalador em sua máquina e o seleciona.
Na verdade, o Moodle não é só um programa, e sim um site que deve ser hospedado, ou seja, instalado em um local na internet para funcionar em um navegador por um número diverso de pessoas. Uma aplicação dessa forma precisa de quatro fatores fundamentais para funcionar:
- Hospedagem de Arquivos: Os arquivos do Moodle baixados devem permanecer em um local onde o Servidor Web (item 2 abaixo) possa identificá-los e iniciá-los (O formato desses arquivos são html, css, jpg, dentre outros).
- Servidor Web: Quando uma pessoa digita o endereço do website no campo do seu navegador, ela envia um pedido para que o Servidor Web encontre os arquivos principais do Moodle salvos na Hospedagem (item 1 acima) e leia a Linguagem de Interpretação (item 3 abaixo), que retorna o site visível para ser utilizado;
- Linguagem de Interpretação: Sua principal função é tratar e interagir, de forma lógica, com as informações enviadas pelas pessoas, sejam elas usuários ou administradores do Moodle, com os Bancos de Dados (item 4 abaixo), o que faz com que o site funcione.
- Banco de Dados: Armazena, organiza e administra as informações enviadas pela Linguagem de Interpretação (item 3 acima) para o Moodle.

Esses quatro fatores parecem muito abstratos, por isso faremos uma analogia com um banco financeiro comum, onde guardamos nosso dinheiro. Para ele existir, é necessário um local físico onde existem pessoas para atender os clientes e cofres para o dinheiro ser armazenado.
Digamos que Matheus vai ao banco para fazer o pagamento de uma conta de 30 reais, e chegando lá ele vai direto ao caixa, onde encontra um atendente que logo pergunta qual a sua conta. Nesse caso, o número da conta do cliente é a url dowebsite que será digitado no navegador, como https://agenciawebnauta.com.br/.
Após Matheus apresentar sua conta, o atendente checa em sua gaveta de arquivos uma pasta onde estão as suas informações. A gaveta de arquivos é claramente a Hospedagem de Arquivos (item 1), e o atendente nesse caso é o Servidor Web (item 2), que vai até a hospedagem e retorna com o website pronto para ser usado.
O atendente pergunta para Matheus que operação ele deseja realizar, como um website cheio de funcionalidades pronto para ser utilizado. O cliente logo responde que quer pagar uma conta de 30 reais. Segundo a pasta onde as informações da conta estão, o valor total presente no cofre é de 100 reais.
O cofre é o Banco de Dados (item 4), que guarda o número exato de quanto Matheus possui, e o dinheiro, por sua vez é a informação enviada pelos clientes. Dessa forma, o atendente faz a operação 100 – 30, resultando em 70 reais. A operação feita pelo atendente é a Linguagem de Interpretação (item 3), que ligou o número existente no cofre e subtraiu pelo número enviado pelo cliente. Após a operação, o atendente atualizou o valor total de Matheus para 70 reais.
Primeiros Passos – XAMPP
Agora que você sabe o que é preciso para que o Moodle seja instalado e funcione, vamos começar nomeando cada um dos quatro fatores e como emularemos eles em nosso computador.
Utilizaremos aqui a formatação original em que o Moodle foi desenvolvido:
- Banco de Dados será o MySQL
- Linguagem de Interpretação será o PHP
- Servidor Web será o Apache
- Hospedagem de Arquivos será o seu computador
Não se assuste com esses nomes, o que precisa saber deles é que necessitam ser instalados e emulados em seu computador, ou seja, você criará uma internet de mentira na sua casa, que só você irá acessar. Para isso, antes de mais nada, instale um programa que faz tudo isso de uma vez só, o XAMPP .
Faça o download da versão mais nova do XAMPP para o seu sistema operacional e instale em seu computador da mesma forma que outros programas comuns. No processo, deixe sempre todas as opções selecionadas e as não selecionadas como estão, não mude nada. A instalação pode demorar um pouco.
Ao iniciar o XAMPP, assim que estiver instalado corretamente, uma tela de administração será aberta. Caso você utilize o sistema operacional MAC OS, selecione “Manage Servers” para começar o processo de emulação dos Servidores.

Caso utilize Windows, verifique se abaixo de service se o Apache e o MySQL não estão com um X vermelho, e se estão, aperte sobre eles e espere ficar com uma seta verde.

Para começar, é necessário iniciar os servidores de MySQL e Apache, então selecione o botão “start” na frente de cada um.
No Mac OS:


No Windows:


Pronto, agora você tem uma internet que só você pode acessar instalada em seu computador. Para desligar é só apertar em Stop e fechar a tela de administração.
O Moodle
Após iniciar seu servidor web local, abra seu navegador e digite http://localhost/phpmyadmin/. Esse local administra o banco de dado MySQL instalado pelo XAMPP. Uma tela complexa cheia de botões irá aparecer, procure o campo “create new database“, preencha com a palavra “moodle” e aperte “create“. Pronto, agora você tem seu novo Banco de Dados especial para o Moodle pronto para receber os arquivos.

Agora faça download da última versão do Moodle e descompacte o arquivo final. Haverá uma pasta nomeada “moodle” com diversos arquivos dentro, esses são os arquivos do programa que devem ser hospedados. Copie essa pasta e cole no seguinte caminho:
- MAC OS: /Applications/XAMPP/xamppfiles/htdocs/
- Windows: C:/xampp/htdocs/
Esse local “htdocs” onde o arquivo do Moodle ficará é a Hospedagem de Arquivo instalada pelo XAMPP. Cada pasta criada nesse local poderá ser acessada pela url http://localhost/pasta em seu navegador, assim você pode acessar todos osCMS’sque pretende instalar em seu servidor local.
O próximo passo é escrever no seu navegador o código http://localhost/moodle, onde a instalação irá começar, então siga as etapas abaixo:
- Escolha a linguagem “Português – Brasil (pt_br)” e aperte “Próximo”;
- Não altere nada e aperte “Próximo”;
- Certifique-se de que a seleção está “Improved MySQL (native/mysqli)” e aperte “Próximo”;
- Preencha conforme abaixo e aperte “Próximo”:
- Host da base de dados: localhost
- Nome da base de dados: moodle
- Usuário da base de dados: root
- Senha da base de dados: não coloque nada
- Prefixo das tabelas: mdl_
- Porta de banco de dados: não coloque nada
- Unix socket: não coloque nada
- Aperte “Continuar”;
- Aperte “Continuar”;
- Pode demorar um pouco, depois aperte “Continuar”;
- Preencha conforme abaixo e aperte “Atualizar perfil”:
- Identificação de usuário: admin
- Nova senha: aA1*bbbbbb
- Forçar mudança de senha: você escolhe
- Nome: Administrador
- Sobrenome: Usuário
- Endereço de Email: seu email, como [email protected]
- Mostrar endereço de email: você escolhe
- Cidade/Município: sua cidade
- Selecione um País: seu país
- Zona de fuso horário: Fuso horário do servidor (América/São_Paulo)
- Descrição: você escolhe
- Preencha conforme abaixo e aperte “Salvar mudanças”:
- Nome completo do site: Moodle Teste
- Nome breve do site: Moodle
- Descrição da página inicial: você escolhe
- Fuso-horário padrão: América/São_Paulo
- Auto-registro: Desabilitar
Finalmente você tem o Moodle para testes instalado em seu computador local. Nele, você pode utilizar todas as funcionalidades da plataforma e fazer os testes necessários. Sempre que reiniciar o seu computador, não se esqueça de ligar novamente o XAMPP, iniciar o Apache e o MySQL e escrever na urlhttp://localhost/moodle.
Instalação no Servidor Final
A instalação do Moodle no seu servidor final, ou seja, http://seu_site.com é mais complicada, entretanto basta seguir os mesmos passos anteriores, apenas alterando algumas informações.
Primeiro que a Hospedagem de Arquivos não será feita no seu computador, e sim num local na internet. Para ter acesso à esse local, recomendamos softwares de Gerenciamento de Arquivos Remotos, sendo o Filezilla para Windows e Transmitpara MAC OS. Para ter acesso à hospedagem é preciso preencher os dados de FTP, você pode ter acesso à eles com a central de atendimento do serviço contratado. Assim que realizar a conexão, você deve enviar a pasta moodle para o diretório “public_html”.
Como os arquivos não estão mais no seu computador, o endereço localhost não será mais utilizado. O serviço de hospedagem que você contratar terá o novo endereço de Banco de Dados MySQL para que você crie a Base de Dados moodle, com login e senha próprios. Não se esqueça que, ao começar a inserir as informações no processo de instalação do Moodle, preencha as informações certas do Banco de Dados.
Então é isso, instale o Moodle em seu computador e estude o máximo possível de suas ferramentas. Ficou alguma dúvida na instalação? Ocorreu algum erro? Nos envie um e-mail para [email protected] com suas dúvidas, sugestões, críticas ou ideias para o nosso portal de notícias!
Nota: Moodle pelo XAMPP
No site do XAMPP atual é possível fazer download de um instalador do Moodle, tenha certeza de que você selecionou o seu sistema operacional correto. Infelizmente não testamos essa opção.